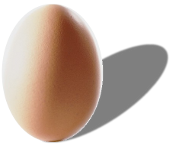
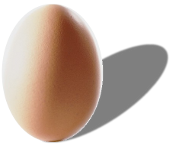
Une fois connecté à l'interface du pfSense, rendez-vous sur la page d'accueil Status / Dashboard.
 Vous y retrouverez les informations de version et si une mise à jour est disponible.
Si c'est le cas, cliquez sur le lien en forme de nuage pour vous retrouver sur la page du choix du type de mise à jour à apporter.
Vous y retrouverez les informations de version et si une mise à jour est disponible.
Si c'est le cas, cliquez sur le lien en forme de nuage pour vous retrouver sur la page du choix du type de mise à jour à apporter.
 Préférez utiliser la branche Stable pour réaliser cette mise à jour. Vous pouvez également revenir à la version précédente si besoin.
Pressez ensuite le bouton Confirm.
Après quelques longues secondes d'attente, le routeur va redémarrer pour appliquer sa mise à jour. Au bout de 5 minutes...
Préférez utiliser la branche Stable pour réaliser cette mise à jour. Vous pouvez également revenir à la version précédente si besoin.
Pressez ensuite le bouton Confirm.
Après quelques longues secondes d'attente, le routeur va redémarrer pour appliquer sa mise à jour. Au bout de 5 minutes...

La mise en place d'un tunnel OpenVPN va demander plusieurs étapes pour valider la possibilité de pouvoir utiliser la mécanique OpenVPN pour monter un tunnel VPN avec un routeur pfSense et ainsi accéder à des ressources informatiques de manière protégée.
Pour commencer, il faut créer une autorité de certification pour la gestion des certificats de connexion.
 Faire ensuite Add sur le bouton vert en bas à droite de l'interface.
Faire ensuite Add sur le bouton vert en bas à droite de l'interface.
Dans la zone CAs, laisser la méthode à "Create an internal Certificate Authority" mais précisez un nom pour
décrire votre autorité de certification. Vous en aurez besoin plus loin donc mettez quelque chose qui vous inspire...
 Dans la seconde partie de cette fenêtre, validez les champs avec les différentes valeurs telles que définies
dans l'image. Pour la partie CountryCode, mettez autre chose si vous ne souhaitez pas France comme Pays.
Remplissez également les autres champs administratifs en-dessous.
Dans la seconde partie de cette fenêtre, validez les champs avec les différentes valeurs telles que définies
dans l'image. Pour la partie CountryCode, mettez autre chose si vous ne souhaitez pas France comme Pays.
Remplissez également les autres champs administratifs en-dessous.
 Le champ Common Name doit être unique et sans espace. Il va identifier le certificat.
Le champ Common Name doit être unique et sans espace. Il va identifier le certificat.
L'autorité de certification ainsi créée apparaît dans la liste des autorités de certification.
 La clé ainsi créée doit être exportée pour pouvoir être manipulée lors de la génération des tunnels.
La clé ainsi créée doit être exportée pour pouvoir être manipulée lors de la génération des tunnels.
Toujours depuis la même page, cliquez sur Certificates. Vous voici devant la feuille listant les certificats disponibles.
Il y en a déjà un : celui du configurateur Web de pfSense. Celui-ci ne nous concerne pas. Cliquez sur la bouton Add/Sign.
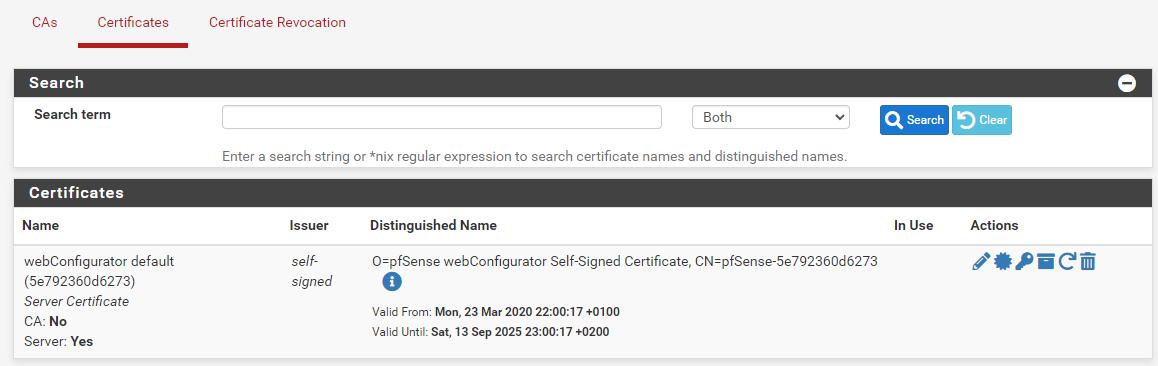
 Laisez la méthode à "Create an internal Certificate" et renseignez le nom du certificat serveur. Celui-ci sera également utile
pour les autres opérations donc renseignez-le avec soin.
Laisez la méthode à "Create an internal Certificate" et renseignez le nom du certificat serveur. Celui-ci sera également utile
pour les autres opérations donc renseignez-le avec soin.
La partie centrale recense les paramètres définis par rapport à l'autorité de certification utilisée. Nous ne touchons pas à ces
paramètres. Comme précédemment, pour le champ Common Name il faut mettre un nom unique.

Dans la partie des attributs du certificat, nous allons créer un certificat pour notre serveur. Sélectionnez le type
de certificat sur "Server Certificate" et faites Save.
 Le certificat apparaît alors dans la liste des certificats disponibles.
Le certificat apparaît alors dans la liste des certificats disponibles.

Se rendre dans System > User Manager
 Cliquer sur + Add
Cliquer sur + Add
Entrez un nom d'utilisateur et un mot de passe.
Cliquez sur Click to create a user certificate

Saisir ensuite le nom du certificat ainsi que l'autorité de certification.
 L'utilisateur est maintenant créé et apparaît dans la liste des utilisateurs.
L'utilisateur est maintenant créé et apparaît dans la liste des utilisateurs.
Maintenant que vous avez le certificat, vous pouvez créer la configuration du serveur VPN qui va utiliser la configuration à base de certificats que vous venez de mettre en place. Ce serveur VPN sera le point d'entrée au tunnel que vous allez mettre en place pour vos utilisateurs.
Commencez par vous rendre sur VPN > OpenVPN > Servers et faites + Add

Choisissez le mode d'accès au serveur :

Dans les paramètres de Cryptographie, spécifiez le certificat de l'autorité de certification ainsi que le certificat du
serveur avec lequel vous allez établir la connexion.
 Vous pouvez laisser les autres valeurs par défaut pour le moment.
Vous pouvez laisser les autres valeurs par défaut pour le moment.
Dans les paramètres du tunnel, précisez l'adresse IP virtuelle qui sera affectée au réseau monté par ce tunnel.
Cela ne doit pas être celle qui correspond au réseau réel caché derrière le firewall. Son format est CIDR et peut être
n'importe quel intervalle d'adresses valide. Par exemple 10.73.0.0/24.
Pour passer en mode full tunneling, cochez la case Redirect IPv4 Gateway (pas utile dans la majorité des cas).
Spécifiez également le nombre de connexions simultanées souhaitées au maximum sur ce tunnel.

Dans les paramètres du client qui va utiliser ce tunnel, cocher Dynamic IP et laisser la topologie
du réseau sur Subnet - One IP address per client

Dans la suite des configurations, en fonction des besoins, vous pouvez laisser un timeout survenir et déconnecter le client
en cas de non utilisation du tunnel pendant un laps de temps.
Vous pouvez également gérer le DNS que va recevoir votre client. Cela peut être très pratique dans la majorité des cas
car les connexions avec des lecteurs mappés où des résolutions de noms sont souhaitées est simplifié avec un DNS.
Pour des raisons de sécurité, il est possible de désactiver la mise en cache des identifiants. Pour cela il faut renseigner
l'option auth-nocache dans les Custom Options.
Vous pouvez également forcer un routage à la connexion du tunnel pour être sûr que vos paquets prendront le bon chemin.

Vous pouvez maintenant faire Save et voir que votre serveur VPN avec son tunnel est créé et prêt à
répondre aux sollicitations des clients.

Un serveur VPN sans utilisatyeurs n'a que peu d'intérêt. Pour peupler votre serveur, rendez-vous sur System > User Manager
 Ceci est un passage indispensable étant donné que nous avons décidé que nos utilisateurs s'authentifieraient auprès du pfsense.
Ce dernier dispose également d'une solution d'authentification de type RADIUS ou bien avec un LDAP type Active Directory.
Dans la liste qui s'affiche, appuyez simplement sur + Add pour ajouter un utilisateur.
Ceci est un passage indispensable étant donné que nous avons décidé que nos utilisateurs s'authentifieraient auprès du pfsense.
Ce dernier dispose également d'une solution d'authentification de type RADIUS ou bien avec un LDAP type Active Directory.
Dans la liste qui s'affiche, appuyez simplement sur + Add pour ajouter un utilisateur.

Commencez par donner un nom pour l'utilisateur, puis un mot de passe et enfin un nom complet pour la partie informative
seulement (mais pratique pour le retrouver parfois).
N'oubliez pas de cliquer sur Click to create a user certificate afin de pouvoir utiliser le certificat
serveur que nous avons mis en place dans les étapes précédentes.

La partie de génération du certificat doit disposer d'un nom et de l'autorité de certification qui va autoriser votre tunnel.
Les autres paramètres peuvent rester tels que définis par défaut.

Maintenant que l'utilisateur est dans la liste, il ne nous reste plus qu'à exporter le certificat pour permettre la connexion de notre utilisateur.
Les utilisateurs étant définis localement, leur permettre d'utiliser la connexion VPN nomade OpenVPN va imposer d'exporter
la configuration afin que le client puisse l'installer sur son poste utilisateur.
Sur pfSense l'export s'effectue depuis le menu VPN > OpenVPN. Si vous n'avez pas le menu Client Export, alors il faut procéder
à l'installation du package.
Se rendre sur System > Package Manager.
 Dans la section Available Packages, dans la zone de recherche, saisir openvpn
Dans la section Available Packages, dans la zone de recherche, saisir openvpn
 Cliquez sur + Install pour mettre en place le package d'export openvpn
Cliquez sur + Install pour mettre en place le package d'export openvpn


Si vous avez ce package d'export, cliquez sur VPN > OpenVPN > Client Export.
Dans la partie Remote Access Server, vous pouvez choisir depuis quelle définition de serveur distant vous souhaitez
procéder à l'export. Comme nous n'avons qu'un serveur, passons à la suite.

Descendez jusqu'à la partie Clients Settings pour trouver votre configuration utilisateur.
Un certain nombre de configurations sont disponibles.


 C'est également cette configuration qu'il vous faudra choisir si vous êtes sur Linux (genre Ubuntu). Pour utiliser OpenVPN avec
ce type de système Linux, ouvrez les paramètres réseau et sur le '+' situé à côté de l'entrée VPN, choisir Importer depuis un fichier...
et cliquez sur le fichier d'extension *.ovpn que vous avez eu en dézippant l'archive. Renseignez le nom d'utilisateur et son mot de passe
ainsi que le mot de passe de clé utilisateur (identique au mot de passe utilisateur).
C'est également cette configuration qu'il vous faudra choisir si vous êtes sur Linux (genre Ubuntu). Pour utiliser OpenVPN avec
ce type de système Linux, ouvrez les paramètres réseau et sur le '+' situé à côté de l'entrée VPN, choisir Importer depuis un fichier...
et cliquez sur le fichier d'extension *.ovpn que vous avez eu en dézippant l'archive. Renseignez le nom d'utilisateur et son mot de passe
ainsi que le mot de passe de clé utilisateur (identique au mot de passe utilisateur).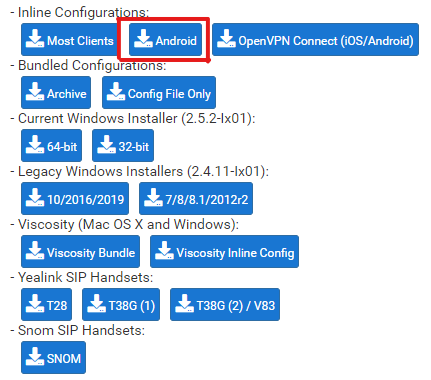 Envoyez-vous le fichier téléchargé sur votre votre smartphone et enregistrez-le localement (par mail pour faire simple).
Depuis l'application OpenVPN, faire File et aller dans vos téléchargements pour récupérer le fichier téléchargé. Faites Importer.
Envoyez-vous le fichier téléchargé sur votre votre smartphone et enregistrez-le localement (par mail pour faire simple).
Depuis l'application OpenVPN, faire File et aller dans vos téléchargements pour récupérer le fichier téléchargé. Faites Importer.
ATTENTION : tout cela ne fonctionnera que si vous autorisez le flux à joindre votre réseau privé caché derrière le VPN.
Pour ajouter des règles : Firewall > Rules > WAN et cliquez sur + Add.


Il faut laisser passer le flux arrivant sur votre interface WAN (ou l'interface du CARP si jamais) et en spécifiant le protocole UDP.
OpenVPN est un mécanisme fondé sur UDP...

L'objectif est de laisser passer n'importe quelle source arrivant sur l'adresse WAN du firewall et se présentant avec le port 1194.

Quand la règle de configuration du firewall est faite, n'oubliez pas de faire Apply changes afin d'activer les modifications.
Maintenant que la règle de firewall principale est active, laissant passer le flux de OpenVPN à travers le firewall, il faut également autoriser
le flux OpenVPN à traverser. Pour cela, allez sur Firewall > Rules > OpenVPN et faites Add.

Faites une règle générique qui laisse passer tout le trafic à travers cette interface.

Lorsque vous établissez la connexion depuis OpenVPN Gui (dans la barre de systray), après quelques secondes vous obtenez
une bulle de confirmation de bon établissement de lien VPN.
 En faisant un
En faisant un
C:\> ipconfig Et maintenant que vous avez une connexon un petit ping pour s'assurer que le flux passe (si ce n'est pas le cas, assurez-vous tout de même
que votre équipement distant laisse passer l'ICMP dans son propre firewall)
Et maintenant que vous avez une connexon un petit ping pour s'assurer que le flux passe (si ce n'est pas le cas, assurez-vous tout de même
que votre équipement distant laisse passer l'ICMP dans son propre firewall)
