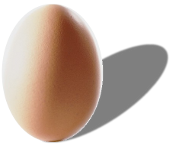
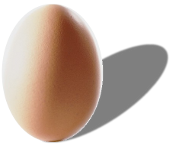
Afin de pouvoir exécuter des tâches planifiées en automatique, l'utilisateur doit disposer d'un droit dans la stratégie locale : Ouvrir une session en tant que script. Et comme ce n'est pas simple à trouver voici le détail :
Il n'est pas nécessaire d'aller télécharger un quelconque logiciel pour mettre à jour votre version de Windows 10 vers Windows 11 si votre ordinateur n'est pas noté comme compatible. Microsoft met à disposition les éléments à modifier pour autoriser cette mise à jour :
Pour rappel, la compatibilité de votre ordinateur peut être testée par l'outil officiel Microsoft mis à disposition ici : Télécharger PC Health Check de Microsoft.
Votre ordinateur doit pouvoir passer les tests de compatibilité par rapport aux prérequis Microsoft Windows 11. Ils sont disponibles sur la longue liste au format PDF disponible ici : Configuration matérielle minimale En mode raccourci, voici les principaux éléments :
Sous Windows, le moyen le plus simple d'obtenir votre IP publique est d'utiliser un des sites suivants :
(Invoke-WebRequest "http://ident.me").ContentDans l'exemple nous avons filtré uniquement sur le champ Content. Pour avoir plus d'éléments sur notre connexion, je vous conseille d'utiliser les services du site ipinfo.io qui nous donnera, en plus de l'ip, la situation géographique, la ville, la région, le pays, le point de raccordement avec l'opérateur, votre timezone...
Invoke-RestMethod -Uri ('http://ipinfo.io/'+(Invoke-WebRequest "http://ident.me").Content)Le résultat de la commande va donner des informations sous la forme JSON comme suit :
ip : a.b.c.d
hostname : votre-hostname-chez-l-operateur
city : votre-ville-estimee
region : votre-region
country : votre-pays
loc : coordonnees-gps
org : identification-AS-Operateur
postal : code-postal-de-votre-ville
timezone : timezone-genre-Europe/ParisInvoke-RestMethod -Uri ('http://ipinfo.io/ip')Dans sa grande bonté, Microsoft met à disposition plusieurs versions de serveurs avec des fonctionnalités différentes. Depuis Windows 2012, heureusement la liste s'est réduite. Il ne reste guère que les versions Standard, Datacenter dans le commerce et Evaluation (merci d'oublier d'utiliser les autres qui sont des erreurs de la nature (foundation et essentials, ...)).
Selon les situations, il est possible de faire passer l'installation existante d'une version à l'autre en respectant toujours le sens égale ou supérieur à savoir de standard vers standard ou Datacenter et de Datacenter uniquement vers Datacenter. Il n'y a pas de rétrogradation de licence possible...
# Connaître la version actuelle de votre serveur Windows
dism.exe /online /Get-CurrentEdition
# Savoir vers quelle(s) version(s) vous pouvez faire évoluer votre licence
dism.exe /online /Get-TargetEditions
# Réaliser la bascule vers la nouvelle version (eg. Datacenter) avec la clé associée
dism.exe /online /Set-Edition:ServerDatacenter /AcceptEULA /ProductKey:XXXXX-XXXXX-XXXXX-XXXXX-XXXXXDepuis Windows 2016, il est recommandé de procéder à l'activation de Windows par une commande MS-DOS de la forme
slmgr.vbs /ipk XXXXX-XXXXX-XXXXX-XXXXX-XXXXXVous pouvez vérifier le status de l'activation de votre version de Windows par
slmgr.vbs /dlvslmgr.vbs /rearmMalgré la proéminence de Powershell sur les nouvelles versions de Windows, il n'en reste pas moins que la commande DOS reste puissante et offre des commandes pratiques pour le batch processing (traitement par lot). Si l'on prend les commandes DO et FOR il est possible de traiter des séries de commandes simplement.
Par exemple, pour redémarrer des machines en masse, vous pourriez utiliser un fichier avec les noms des ordinateurs à manipuler,
dont le nom est serveurs.txt, et utiliser la commande :
FOR /F %i in (serveurs.txt) DO shutdown /r %i pour redémarrer les serveurs de la liste
FOR /F %i in (42, 2, 46) DO shutdown ''192.168.0.%i /r pour redémarrer les machines avec les IP 192.168.0.42,
192.168.0.44 et 192.168.0.46.
La commande SHUTDOWN est intéressante à beaucoup de points de vue et dispose des options :
Depuis la version Windows 2003 R2 un utilitaire très utile et très efficace permet de transférer des fichiers d'un support à un autre : Robocopy. Son utilité est remarquable pour migrer des fichiers d'un serveur à un autre en passant par le partage de fichiers. Robocopy dispose de très nombreuses options mais voici celles qui paraissent les plus utiles en ce qui nous concerne :
Pour synchroniser des dossiers partagés, la commande sera la suivante :
robocopy "\\serveur_source\partage" "\\serveur_destination\partage" /MIR /SEC /B /RH:2000-0700 /TEE /LOG+:c:\migration.log
Les options sont les suivantes :
Lorsque la première commande est terminée et que tout est bien copié, on peut utiliser
robocopy "\\serveur_source\partage" "\\serveur_destination\partage" /MIR /SEC /B /MOT:10 /TEE /LOG+:c:\migration.log.
Le script va ainsi rester en attente et va se lancer toutes les 10 minutes pour synchroniser les changements du dossier source vers le dossier destination.
En fin de migration, il reste à faire
robocopy "\\serveur_source\partage" "\\serveur_destination\partage" /MIR /SEC /B /TEE /LOG+:c:\migration.log.
Il faudra bien évidemment remettre les liens qui pointaient vers l'ancien partage à destination du nouveau partage et, conseil avisé : d'abord tranférer le système de fichier tel que et, seulement ensuite, procéder à la réorganisation de ce dernier si c'est nécessaire.
Depuis une commande MS-DOS en tant qu'administrateur :
robocopy source_path destination_path /E /MIR /COPYALLToujours depuis une commande MS-DOS exécutée en tant qu'administrateur :
Il existe de nombreux raccourcis clavier disponibles depuis le bureau de Windows 10. Voici les principaux actuellement en vigueur (susceptibles de changer lors des prochaines évolutions de Windows). Je vous laisse le soin d'essayer ceux dont les lettres ne sont pas mentionnées ici car ils ne me paraissent pas d'une grande utilité de manière générale.
| Raccourci | Action |
 |
Affiche simplement le Menu Démarrer de Windows |
 + 1, + 1,  + 2, etc... + 2, etc... |
Lance l'application numéro n dont l'icône est sur la barre des tâches. Les applications sont numérotées à partir de 1 dans la barre. |
 + D + D |
Réduit toutes les fenêtres affichées pour montrer le bureau. Une nouvelle pression sur Windows + D bascule dans l'état précédent. |
 + E + E |
Affiche l'Explorateur de fichiers sur la partie Accès Rapide |
 + K + K |
Ouvre le volet latéral Connexion qui permet de se connecter aux périphériques d'affichage sans fil et aux équipements audio. |
 + L + L |
Verrouille la session en cours et affiche la fenêtre d'ouverture de session Windows. |
 + M + M |
Minimise toutes les fenêtres et affiche le bureau. Ce n'est pas une bascule comme peut l'être Win + D mais cela fait bien le ménage... |
 + P + P |
Affiche le volet latérel Projeter pour changer le mode d'affichage en cas d'utilisation de plusieurs écrans. |
 + R + R |
Affiche la boîte de dialogue Exécuter |
 + T + T |
Passe le focus à la barre des tâches et permet de cycler entre toutes les applications démarrées. |
 + V + V |
Affiche le contenu du presse-papiers. Si vous ne l'avez pas activé, Windows vous le demande à ce moment. Vous pouvez disposer de 25 entrées dans l'historique du presse-papiers. |
 + X + X |
Ouvre le mode avancé du Menu Démarrer, en bas à gauche |
 + ESPACE + ESPACE |
Si vous avez plusieurs langues déclarées sur votre environnement, permet de cycler entre toutes celles que vous avez paramétrées. |
 + TAB + TAB |
Affiche la vue miniature de toutes les fenêtres ouvertes. |
 + , + , |
Affiche simplement la vue de ce que vous avez sur le bureau (si vous avez oublié quel était votre fond d'écran par exemple ^_^) |
| Raccourci | Action |
 + FLECHE GAUCHE + FLECHE GAUCHE |
Accroche la fenêtre sur la demi largeur gauche du bureau |
 + FLECHE DROITE + FLECHE DROITE |
Accroche la fenêtre sur la demi largeur droite du bureau |
 + FLECHE HAUT + FLECHE HAUT |
Maximise la fenêtre courante sur le bureau |
 + FLECHE BAS + FLECHE BAS |
Restaure la taille de la fenêtre ou la réduit dans la barre des tâches. |
 + IMP. ECRAN + IMP. ECRAN |
Prend une capture de l'ensemble des écrans connectés et stocke cette image dans le dossier Images > Captures d'écran du profil utilisateur actuel. |
| Raccourci | Action |
 + CTRL + D + CTRL + D |
Création d'un nouveau bureau virtuel et affichage de ce nouveau bureau. |
 + CTRL + (FLECHE DROITE / FLECHE GAUCHE) + CTRL + (FLECHE DROITE / FLECHE GAUCHE) |
Bascule vers l'écran virtuel suivant ou précédent. |
 + CTRL + F4 + CTRL + F4 |
Suppression de l'écran virtuel actuel |
Si vous souhaitez ne plus avoir à saisir votre mot de passe au démarrage de votre session Windows (ce qui est une erreur à mon avis par les temps qui courent) pour, par exemple, mettre un Windows en libre service, voici les quelques étapes à suivre :


Si vous disposez d'une image disque de type VHD, VMDK, ISO, IMG, AFF/AFM/AFD (Forensic Format Images) il est probable que vous ayez à un moment ou un autre besoin de voir ce qu'il y a dedans. Les outils traditionnels de Microsoft, Mac, Linux ne le permettront pas. Il existe pour cela un outil gratuit qui peut faire cela pour vous, et même convertir une image d'un format à l'autre, avec quelques restrictions.
Rendez-vous sur le site de l'éditeur PassMark pour récupérer ce bel outil qui est OSFMount. Je vous laisse voir la documentation claire et succincte du fonctionnement et des possibilités d'action. Si vous souhaitez télécharger simplement le programme, voici le lien : Télécharger OSFMount pour Windows.