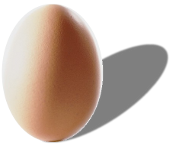
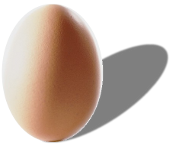
Si vous ne l'avez pas déjà fait, utilisez une distribution serveur de Ubuntu pour mettre en place l'environnement qui ve permettre la mise en place de Nextcloud. Durant celle-ci, pensez au fait que Nextcloud est un service qui vous permettra de réaliser beaucoup de choses, notamment du partage de fichiers. Donc prévoyez suffisamment d'espace disque pour ce stockage. De plus, pour avoir plus de réactivité sur l'ensemble, configurer une VM avec 8 Go de RAM et 4 vCPU est le minimum, surtout si vous souhaitez utiliser Nextcloud pour plus de services que simplement du partage de fichiers.
Durant la mise en place de Ubuntu, à la fin du processus, vous pouvez installer directement le service nextcloud depuis le menu Ubuntu. Je n'ai pas choisi cette méthode pour vous montrer que c'est quelque chose de très aisé à faire, même si vous avez déjà un système fonctionnel qui n'avait pas été prévu pour Nextcloud au départ.
Une fois Ubuntu installé, mettez-tout à jour par
$ sudo apt-get update
$ sudo apt-get upgradeVoici ensuite les étapes à réaliser pour activer Nextcloud sur Ubuntu :
$ sudo snap install nextcloud
$ sudo snap start nextcloud$ ip addr Par défaut, la connexion est admin / admin, qu'il faudra changer très rapidement pour des raisons de sécurité.
Par défaut, la connexion est admin / admin, qu'il faudra changer très rapidement pour des raisons de sécurité.
Lors de la première connexion, installez les applications par défaut recommandées pour pouvoir gérer
le calendrier, les contacts, les éléments collaboratifs, le mail... Ce n'est pas obligatoire mais recommandé
pour la suite. Après quelques minutes, vous arrivez sur l'écran du hub Nextcloud  .
Cliquez sur la flèche bleue à droite pour passer l'assistant et arriver sur l'interface globale de Nextcloud.
.
Cliquez sur la flèche bleue à droite pour passer l'assistant et arriver sur l'interface globale de Nextcloud.
Comme sur tout équipement réseau, commencez par changer l'authentification par défaut en vous rendant sur
l'icône située en haut à droit de l'interface et en sélectionnant l'option de menu Utilisateurs.
 Ajoutez un nouvel utilisateur dans le groupe admins en remplissant les champs demandés par l'assistant
de création de comptes.
Ajoutez un nouvel utilisateur dans le groupe admins en remplissant les champs demandés par l'assistant
de création de comptes.
 .
Déconnectez-vous pour utiliser votre nouveau compte utilisateur à la place de admin. Vous pourrez donc supprimer l'utilisateur admin en cliquant sur les 3 points verticaux à droite
de la liste des utilisateurs.
.
Déconnectez-vous pour utiliser votre nouveau compte utilisateur à la place de admin. Vous pourrez donc supprimer l'utilisateur admin en cliquant sur les 3 points verticaux à droite
de la liste des utilisateurs. 
Maintenant que l'utilisateur (vous) êtes dans le système, il faudrait que Nextcloud soit disponible depuis n'importe quel endroit du monde par un domaine DNS.
Editions le fichier de configuration de Nextcloud pour permettre l'usage d'un domaine en lieu et place d'une adresse IP. Soit vous en disposez déjà d'une que vous avez prise auprès de votre registrar et rien d'autre à faire, soit vous utilisez une adresse DNS dynamique (avec duckdns.org par exemple) pour rendre votre nextcloud disponible avec un nom et plus simplement une adresse (qui va changer en plus...) Dans le cas où vous utiliseriez une adresse DNS dynamique, référez-vous à DuckDNS pour les explications de la création du domaine et sa mise en place automatique.
$ sudo nano /var/snap/nextcloud/current/nextcloud/config/config.php .
Il vous faut ajouter votre domaine en tant que ligne supplémentaire avec 1 => 'votre_nom_de_domaine'
.
Il vous faut ajouter votre domaine en tant que ligne supplémentaire avec 1 => 'votre_nom_de_domaine'
Nextcloud étant un service web, il est recommandé de positionner un certificat ssl sur ce serveur web. Le mieux est d'utiliser le service gratuit Let's encrypt, surtout que Nextcloud nous offre une solution automatique pour régénérer régulièrement ce certificat qui a une durée de validité très courte (problème de la gratuité).
Avant de faire la commande qui suit, assurez-vous :
$ sudo nextcloud.enable-https lets-encryptPour vous connecter au service Nextcloud que vous venez de mettre en place, utilisez simplement votre navigateur pour pointer vers l'URL du service du genre https://votre_domaine_pour_nextcloud et vous devriez obtenir une mire de connexion. Saisissez les informations de connexion que vous avez définies dans les étapes précédentes et vous arrivez sur votre dashboard.
Depuis le dashboard vous avez la possibilité d'accéder aux éléments gérés par Nextcloud comme vos fichiers, votre mail, votre calendrier, vos discussions...
Mais comme Nextcloud est un service collaboratif, il faut commencer par collaborer en ajoutant des
utilisateurs à votre environnement. Pour cela, cliquez en haut à droite sur votre information de
profil et sélectionnez l'option Users

Sur la page de gestion qui s'affiche, la partie gauche nous intéresse car c'est là que se trouve le
menu de gestion des utilisateurs et des groupes.
 Pour les bonnes pratiques :
Pour les bonnes pratiques :
Rendez-vous sur https://nextcloud.com et cliquez sur le bouton
Get Nextcloud. Vous déroulez alors un menu dans lequel vous pouvez cliquer sur le lien
Desktop & mobile apps
 .
Téléchargez la version desktop qui correspond à votre environnement de travail et procédez à son
installation.
.
Téléchargez la version desktop qui correspond à votre environnement de travail et procédez à son
installation.
Même chose pour l'application mobile. Si vous cliquez sur le lien Download for mobile cela vous affichera les accès vers les zones de télachargement spécifiques selon votre smartphone.
Dans les deux situations, il suffit, une fois l'application mobile ou desktop installée, de la lancer et de saisir les paramètres de configuration mis en place lors des étapes précédentes.
Une fois l'application téléchargée, procédez simplement à son installation et mettez en place le paramétrage
de la synchronisation entre votre ordinateur et votre serveur Nextcloud.
Par défaut je considère qu'il vaut mieux synchroniser tous les éléments depuis le serveur à destination
du dossier local de Nextcloud et vice-versa. Je vous laisse choisir l'emplacement du dossier local
qui va servir comme dossier de synchronisation. Je ne suis pas certain que tout le dossier Documents soit
le bon à synchroniser. Créez plutôt un dossier spécifique que vous allez ensuite synchroniser, comme c'est le cas
pour d'autres outils de ce genre tels que OneDrive et Google Drive par exemple.

Par défaut Nextcloud ne dispose d'aucun moyen de traiter vos email si vous ne paramétrez pas la plateforme. Nextcloud est compatible avec la grande majorité de services de messagerie comme Outlook ou Gmail.
En ce qui concerne la configuration avec Outlook ou un service de messagerie lié à Microsoft, les manipulations restent peu nombreuses et l'automatisation fonctionne convenablement pour que vous ayez le moins de manipulations à effectuer. Entrez juste votre email et votre mot de passe de compte Microsoft et cela devrait être suffisant.
Pour Gmail, c'est un peu plus compliqué car il vous faut déjà disposer de l'authentification en mode Multifacteur. Pour l'activer, connectez-vous sur votre compte Gmail. Rendez-vous sur les options de votre profil de messagerie et faites afficher tous les paramètres. Dans la partie Sécurité, activez l'option Authentification multifacteur. Vous allez devoir vous reconnecter au service Gmail et fournir votre numéro de téléphone qui vous permettra de valider la demande de connexion de la part de Gmail. Une fois ceci fait, retournez dans la partie Sécurité de Gmail et cherchez l'option App passwords. Cela va vous demander le périphérique à valider ainsi que l'application qui lui correspond. Pour Device choisissez Windows Computer et pour App prenez Other. Saisissez alors le nom de l'application (Nextcloud par exemple) et cliquez sur le bouton Generate. Vous obtenez alors un uuid qui devra être utilisé en lieu et place de votre mot de passe de connexion Gmail.
De retour sur Nextcloud, pour utiliser le compte Gmail précédemment configuré, il faut passer sur l'onglet Manual et saisissez les valeurs de votre compte mail. Par défaut cela devrait être :
Nextcloud est un environnement en évolution et offre des fonctionnalités intéressantes par
l'intermédiaire du store d'applications. Depuis le dashboard, cliquez sur le bouton Customize
 pour faire afficher une fenêtre popup.
Dans celle-ci, cliquez sur le bouton Get More Widgets from the App Store
pour faire afficher une fenêtre popup.
Dans celle-ci, cliquez sur le bouton Get More Widgets from the App Store
 .
.
Un grand nombre d'applications est disponible depuis cette interface qu'il suffit de télécharger et d'activer depuis l'interface de Nextcloud.
Comme c'est le cas avec Microsoft 365 ou Google Forms, il est possible, depuis Nextcloud, de réaliser des formulaires en tous genres pour des enquêtes d'opinion ou de sondage. Cherchez Forms dans la zone de recherche en haut à droite de l'interface et faites Download and install.
L'installation réalisée, l'accès à ce module s'effetue depuis la barre de menu de Nextcloud, en haut de l'interface.
 . Créez un formulaire avec des cases à cocher, des combobox, des textes
à saisir, des dates... Vous pouvez bouger les questions en drag and drop les unes par rapport aux autres.
A la fin de la composition, vous pouvez cliquer sur le bouton Share link pour envoyer le lien aux personnes
inscrites sur le Nextcloud. En retour vous pourrez consulter les réponses ainsi que les personnes ayant
répondu et quoi...
. Créez un formulaire avec des cases à cocher, des combobox, des textes
à saisir, des dates... Vous pouvez bouger les questions en drag and drop les unes par rapport aux autres.
A la fin de la composition, vous pouvez cliquer sur le bouton Share link pour envoyer le lien aux personnes
inscrites sur le Nextcloud. En retour vous pourrez consulter les réponses ainsi que les personnes ayant
répondu et quoi...







N'oubliez pas de remercier les acteurs souvent bénévoles qui font avancer la cause de l'Open Source qui, si elle n'existait pas, nous laisserait à la merci des géants de l'Internet et des services que l'on trouve sur le Web.
Un bouton donate est souvent présent sur les pages d'accueil
afin que vous, utilisateurs heureux de services gratuitement mis à votre disposition, puissiez
aider et participer à votre façon au développement d'un Internet libre et respectant la philosophie
du logiciel libre.
est souvent présent sur les pages d'accueil
afin que vous, utilisateurs heureux de services gratuitement mis à votre disposition, puissiez
aider et participer à votre façon au développement d'un Internet libre et respectant la philosophie
du logiciel libre.