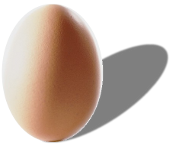
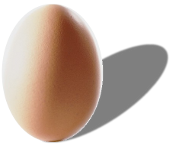
Se connecter au portail azure sur https://portal.azure.com Depuis le blade All Services situé dans le menu du portail, chercher Virtual Machines et cliquer sur +Add, +Create, +New et choisir Virtual Machine depuis le dropdown. Remplir les champs de l'onglet Basic comme suit : subscription : Use default provided Resource Group : Create new resource group Virtual machine name : myVM Regio : France Central Availability options : None Image : Windows Server 2019 Datacenter - Gen2 Size : Standard D2s v3 Administrator account username : azuser Administrator account password : whatyouwant1234 Inbound port rules : ** Allow select ports ** Select inbound ports : RDP(3389) et HTTP(80) Dans l'onglet Networking, vérifier que les ports 80 et 3389 sont bien sélectionnés. Dans l'onglet Management, section Monitoring, sélectionner le paramètre Boot diagnostics : Disable Faire ensuite Review + Create
Depuis le ressource group comportant la VM nouvellement créée, cliquer sur le bouton Connect et choisir RDP. Sur la page Connect to Virtual Machine, garder les options par défaut pour utiliser l'IP publique et établir la connexion via le port 3389 et cliquer sur Download RDP File. Utiliser ce fichier RDP pour établir la connexion avec les credentials mis en place dans la première étape.
Pour installer le rôle Web Server, depuis la machine virtuelle dans laquelle la connexion vient d'être établie, démarrer Powershell et taper la commande
Install-WindowsFeature -Name Web-Server -IncludeManagementToolsCréation d'un réseau virtuel pour déployer deux VMs et les configurer pour pouvoir répondre aux ping de son homologue.
Avant tout il faut s'assurer de désactiver les firewall privé et public dans la VM depuis Menu démarrer > Paramètres > Réseau et Internet > Locate Windows Firewall. Depuis le blade All Services, chercher Virtual Networks et cliquer sur +Add, +Create, +New. Sur l'onglet Basic, remplir les éléments comme suit : subscription : laisser la valeur par défaut Resource Group : Create new resource group Name : vnet1 Region : France Central Cliquer ensuite sur Review + Create
Depuis la blade All Services, chercher Virtual Machines et cliquer sur +Add, +Create, +New depuis le drop down sélectionner Virtual Machine. Sur l'onglet Basic, remplir le tableau comme suit : subscription : Use default provided Resource Group : Create new resource group Virtual machine name : vm1 Regio : France Central Availability options : None Image : Windows Server 2019 Datacenter - Gen2 Size : Standard D2s v3 Administrator account username : azuser Administrator account password : whatyouwant1234 Inbound port rules : ** Allow select ports ** Select inbound ports : RDP(3389) Dans l'onglet Networking, s'assurer que la machine virtuelle est connectée dans le vnet1. Ne pas changer les autres paramètres. Cliquer sur Review + Create et procéder à la création de la seconde machine virtuelle. S'assurer que la VM dispose d'un nouveau nom et d'une adresse IP publique. Resource Group : le même que la VM précédemment créée Virtual machine name : vm1 Virtual Network : vnet1 Public IP : vm2-ip (create new public IP)
Pour tester la communication entre les deux ordinateurs, nous allons réaliser un ping. Il nous faudra installer une règle de débridage de l'ICMP pour cela. Depuis la blade All Services, chercher vm1 et ouvrir son Overview. S'assurer que le status de la VM affiche bien Running. Sélectionner ensuite Connect puis RDP. Cliquer ensuite sur Connect with RDP pour télécharger le kit de connexion sur le port 3389. Saisissez les credentials définis dans la mise en place de la VM. Depuis chaque VM, désactiver le firewall (pour ne pas devoir installer une règle de firewall pour le ping). Lancer Powershell et faire un ping depuis vm1 vers vm2 et vice-versa.
Se connecter au portail Azure et créer une machine virtuelle. Depuis la blade All Services, chercher Virtual Machines et faire +Add, +Create, +New Virtual Machine. Sur l'onglet Basic, configurer comme suit : subscription : Use default provided Resource Group : Create new resource group Virtual machine name : vm-srv Region : France Central Availability options : None Image : Windows Server 2019 Datacenter - Gen2 Size : Standard D2s v3 Administrator account username : azuser Administrator account password : whatyouwant1234 Inbound port rules : None Aller ensuite dans l'onglet Networking et mettre la valeur NIC network security group : None Sur l'onglet Management, section Monitoring, choisir le paramètre Boot diagnostics : Disable Laisser les autres options par défaut et faire Review + Create. Sur la blade Virtual Machine, cliquer sur Networking et regarder l'onglet Inbound port rules. Bien vérifier qu'il n'y a pas de Network Security Group associé avec l'interface réseau de la machine ou avec le subnet auquel l'interface réseau est rattachée. Bien garder de côté le nom de l'interface réseau car elle sera utile plus tard.
Il nous faut ensuite créer un Network Security Group et l'associer avec l'interface réseau. Depuis le blade All Services, chercher Network Security Groups et cliquer sur +Add, +Create, +New. Spécifier les éléments de l'onglet Basic comme suit : Souscription : Use default subscription Resource Group : Sélectionne rl eRG depuis le drop down Name : myNSG Region : France Central Cliquer ensuite sur Review + Create, puis sur Create. Une fois que le NSG est créé, cliquer sur Go To Resource Sous Settings, cliquer sur Network Interface et presser ** Associate ** Sélectionner l'interface réseau précédemment mentionnée.
Nous allons maintenant autoriser le trafic RDP vers cette machine virtuelle en configurant une règle Inbound Security port. Depuis le portail Azure, naviguer sur la blade de la VM créée sous le nom vm-srv. Sur le panneau Overview, cliquer sur Connect. La tentative de connexion à la VM depuis le RDP va être bloquée par le NSG qui n'autorise pas cette connexion. Sur la blade de la machine virtuelle, aller dans les Settings, cliquer sur Networking et observer que les règles Inbound du NSG créé sous le nom myNSG empêche toute connexion entrante Le NSG est attaché à l'interface réseau myNIC. Dans l'onglet Inbound port rules, cliquer sur Add inbound port rule et faire Add. Les paramètres sont les suivants : Source : Any Source port range : * Destination : Any Destination port range : 3389 Protocol : TCP Action : Allow Priority : 300 Name : AllowRDP Cliquer sur Add et attendre la mise en place de la règle. Elle devrait maintenant autoriser la connexion avec les crédentials définis lors de la création de la VM.
Depuis le portail Azure, naviguer sur la blade de la VM vm-srv. Sous Settings, cliquer sur Networking et Outbound port rules. Il y a une règle par défaut qui ne peut pas être retirée (nommée AllowInternetOutbound) Cliquer sur Add Outbound port rule (à droite du NSG myNSG, celui attaché à la NIC myNIC) et configurer une règle sortante avec une priorité plus importante qui va bloquer le trafic vers Internet : Source : Any Source port ranges : * Destination : Service Tag Destination service tag : Internet Destination port ranges : * Protocol : TCP Action : Deny Priority : 4000 Name : DenyInternet Refaire un test de connexion depuis la VM et voir que la navigation vers Internet ne fonctionne plus.